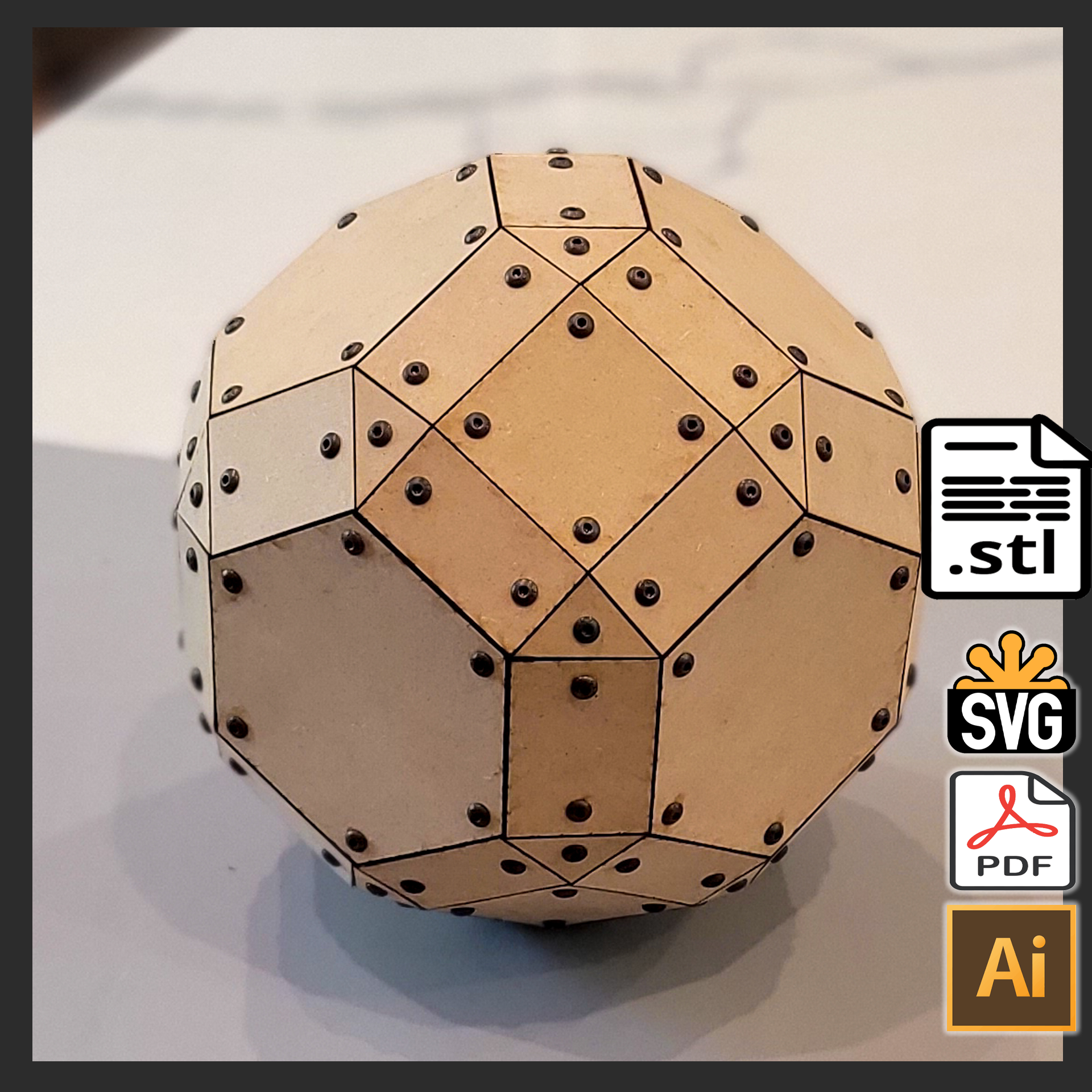This tutorial will show you my method for designing the internal connectors, or solids needed to build complex polyhedrals: More specifically the Truncated Icosidodecahedron. Yes, there will be some math, geometry, and maybe a little digital sorcery, but if I can learn this, so can you! I use Fusion 360 for the 3D design, and Adobe Illustrator for the face design. You will need access to a 3D printer to make the connectors, and a laser cutter to make the faces. I personally use a Lulzbot TAZ Pro 6 as my 3D printer, and a Glowforge for the laser cutter, but these should translate into files that you can use on whatever 3D printer and laser cutter you have access to.
Please keep in mind that I am no expert in Fusion 360, and everything I am showcasing here today was learned by watching youtube tutorials and by trial and error. There are many and probably better ways to accomplish designing complex polyhedrals, but this is how I do it.
When I first got my Glowforge laser cutter, I saw a post showcasing a Dymaxion globe. I knew instantly that I wanted to make one! So, I took the plunge and purchased a 3D printer to go along with the Glowforge. I didn’t know anything about 3D design, outside of playing with Google Sketchup a few years back. The platonic solids needed to build a Dymaxion globe were posted on Thingiverse, and the icosihedron was my first 3D printed shape. I was hooked, and started down the rabbit hole of creating more and more complex polyhedrals. I “taught”myself Fusion 360, and have created connectors for about 9 different shapes, and decided to share my technique. The Truncated Icosidodecahedron just so happened to be the next polyhedral on my wish-list!
Additional information on different polyhedrals can be found on Wikipedia: Archimedean solid, Johnson solid, Catalan solid.
The Truncated Icosidodecahedron1 is an Archimedean solid that has 62 faces: 30 squares, 20 regular hexagons, and 12 regular decagons. The important specifications for creating any polyhedral is the dihedral angle, or the angle between two intersecting planes or faces. We’ll be using these angles when designing the internal connectors in Fusion 360. The Truncated Icosidodecahedron has 120 vertices. We’ll create 60 connectors for when the hexagon is on the left, and 60 mirrored connectors for when the hexagon is on the right.
1Wikipedia: Truncated Icosidodecahedron
Fun Fact: If a set of all 13 Archimedean solids were constructed with all edge lengths equal, the truncated icosidodecahedron would be the largest.
The Truncated Icosidodecahedron. is a fairly complex polyhedral, and may not be the one you want to start with. It just happened to be the next one on my list when I decided to make this tutorial. However, you should be able to use what I teach here and translate these steps to make a much simpler polyhedral. This specific design takes 3 sheets of material on the laser cutter, and took a few days to print out 120 connectors on my 3D printer. You will also need 360, #6-32 screws.
For this project, the plastic 3D connectors are 1.6″ in diameter, and that makes a required edge length for each face to be a minimum of 2 inches. You can make the shape bigger, as long as you put the hole .5″ from each corner. The only other option is make the connectors smaller, but I find that having a little extra material makes for a very solid polyhedral.
I am self taught and there are probably more efficient and elegant ways to do what I’m about to show you, but it seems to work for me! Autodesk allows hobbyists to download and use the full version of Fusion 360 for personal use. Qualifications for personal or hobbyist use can be found here.
I have included 2 sections below. The first is a screen recording of me designing the connectors. The second contains screen shots with a step-by-step guide.
Please keep in mind that this desktop capture of the design process is the mirrored version of the screen shots below. This shape requires 2 different mirrored connectors. This video showcases the left version, while the step-by-step images below feature the right.
Below are screen shots as well as the step-by-step instructions for creating the connectors in Fusion 360. I use the startup or hobby license in Fusion 360, which lets me use the software for free.
2. Click on the bottom planer face.
3. Select the 2 Point Rectangle from the tools menu, or press the (r) key.
4. From the center point, drag to create a 2″ x 2″ square. You can also input the values manually in the text input fields.
There are 2 types of connectors for this shape, so these procedures will need to be done twice, and everything mirrored. For this one, drag from the center point up and to the right. The center point will become important later.
5. Select the Edge Polygon option from the Create -> Polygon drop-down menu.
6. From the center point, drag to the right until you get to the other point, and then drag down. By default, this will show a hexagon, and a input field with number of sides as 6. Change this to 10 to create a decagon. The edge of the decagon will be 2″ just like the square.
7. While holding down the shift key, click on the square and thew decagon to select them both.
8. Press the Q key, or right-click and select Press/Pull. I also used the orbit tool to change the perspective in the viewer. Drag down, or type in -4.00 inches. Be sure you’re going negative. Hit return or click on the OK button.
9. Using the orbit tool, rotate the shape so the you can see the edge between the square and the decagon. Select the Plane Through Two Edges option from the Construct menu.
10. Click on the 2 edges between the square and decagon extruded shapes and click OK.
11. Select Split Body from the Modify menu.
12. In the Split Body pop up window, Click the select button on the Body to split, and then click on the body or shape. Then click the select button for the Splitting Tool(s), and then click on the new plane that was created in previous steps. Click OK.
13. Turn off the ability to see the Plane1 by clicking on the eyeball under the construction menu on the left.
14. Using the orbit tool, rotate the shape so the the decagon on on the left. Right click on the decagon and select the Move/Copy option.
14-5. In the Move/Copy dialog box, change the Move Object option to Bodies… Hover over the line between the Square and the Decagon, and ensure that the Decagon is highlighted with arrows as shown.
15. Bring up a browser and go to wikipedia. Each of the Archimedean solids have a page on Wikipedia detailing information about the polyhedral. Search for Truncated icosidodecahedron or just click here.
We’re looking for the dihedral angle between the face of the square and the face of the decagon. We’re looking for the 4-10 angle which is 148.28°
Since the Move/Copy tool is basing the starting point from 0°, we have to subtract the dihedral angle from 180°. This gives us 31.72. We’ll use this number when rotating the decagon body in relation to the square body.
16. Use the slider on the X Axis, to angle the body down. Since we’re moving down, the angle will have a negative value. Enter -31.72 in the X Angle box and click ok. The angle between the 2 faces is now set!
17. We’re going to start the process of creating the angle between the square and the hexagon, so we’ll turn off the ability to see the decagon for now. Click on the eyeball under the bodies menu on the right for the decagon part of the body.
We’ll repeat the previous steps to get the angle of the faces between the square and the hexagon.
18. Click the top of the square, and then select Create Sketch from the Create menu under the Surface tab.
19. Select the Edge Polygon option from the Create -> Polygon menu.
20. On the left edge of the square (top view), starting from the center point and dragging up to the point 2″ from center. Then drag left, and a hexagon will appear. The default is 6 sided polygon, and that is what we’re going for. Hit enter or click finish sketch.
21. Use the orbit tool to get the hexagon on the left of the square, and then click and highlight the hexagon.
22. Press Q on your keyboard, or right-click and select Press/Pull. Enter -4″ for the distance.
23. Select Plane through two edges option from Construct menu.
24. Select the edges between the square and hexagon. You will need to rotate the body to see both edges.
25. Select the Split Body option from the Modify menu.
26. Click on the body as the Body to split option. Then click on the Select button next to Splitting Tool(s), and then click on the plane you just created in previous steps. Click OK.
27. Turn off the ability to see the Plane2 by clicking on the eyeball under the construction menu on the left.
28. Using the orbit tool, rotate the shape so the the hexagon on on the left. Right click on the hexagon and select the Move/Copy option.
30. Hover over the line between the Square and the Hexagon, and ensure that the Hexagon is highlighted.
31. Time to get the next Dihedral angle. Browse to the truncated icosidodecahedron wikipedia page.
We’re looking for the dihedral angle between the face of the square and the face of the hexagon. We’re looking for the 4-6 angle which is 159.095°
Since the Move/Copy tool is basing the starting point from 0°, we have to subtract the dihedral angle from 180°. This gives us 20.905. We’ll use this number when rotating the hexagon body in relation to the square body.
32. Use the slider on the X Axis, to angle the body down. Since we’re moving down, the angle will have a negative value. Enter -20.905 in the X Angle box and click ok. The angle between the 2 faces is now set!
33. Turn on the ability to see the Decagon body. If you did everything correctly, the 3 shapes should neatly aligned in one giant body. Now we’re going to trim that down into a manageable connector.
34. Select all 3 bodies with the selection tool.
35. Under the Solid tab, select the Combine tool and click OK.
36. Next we’re going to create a new “bottom” for the piece that is off set from a new plane. Click on Plane through 3 points from the Construct menu.
37. Select the 3 points as shown in the picture, that are at the end of the combined shapes from the center point.
38. We’re now going to create a new plane offset from the one just created. Click on the plane you just created in the previous step, and then select Offset Plane from the Construct menu.
39. Type in -1 into the distance field and click ok.
40. Turn off the ability to see the Plane3 by clicking on the eyeball under the construction side menu.
41. Select the Split Body option from the Modify menu.
42. Click on the Select button for Body to Split, and then click on the body. Click the Select button for Splitting tool(s), and then click on the plane you just created in the previous steps. Click OK.
43. Turn off the ability to see the bottom half of the body you just split, as well as the plane that was used by clicking the eyeball under the Bodies & Construction side menu, respectively.
44. Use the orbit tool to rotate the shape so you can see the bottom.
45. Click on the bottom to select, and then click on Create Sketch from the Create menu.
46. Press the C key, or select Center Diameter Circle from the Create -> Circle menu.
47. From the center point, drag and create a 1.4″ diameter circle.
47. Click and select a spot outside the new circle to highlight.
48. Right-click and select Press/Pull or just type Q.
49. Type in -4 or just drag up a few inches, then click OK.
50. Click on the eyeball for the bodies under in the side menu until the only this appearing is the cylinder shape.
51. Using the orbit tool, rotate so you can see the bottom on the shape. Right-click and select Press/Pull or hit the Q key.
52. We’re just trying to make the piece thinner, so input -.80 in the Distance field.
53. Use the orbit tool to rotate the shape to view the top.
54. Click on one of the top face corresponding to the decagon
55. Hit L on your keyboard or select Line from the Create menu. Click on the Center point.
The internal angle of the Decagon is 144 degrees. To put the hole centered on that face, we’ll create a line that is 72 degrees off the edge.
56. From the center point, make the line .5″ and the angle 72 degrees, click OK.
57. Press C or select Center Diameter Circle from the Create menu.
58. From the point at the end of the line you created in previous step, drag out and make a circle with .147″ diameter. This is the best size I’ve found for #6-32 screws. If you want to go metric, use .113″ for M3 screws.
59. Click on and highlight the circle you just created.
60. Press Q or right-click and select Press/Pull. Drag down a few inches, or input -4″ and click OK.
61. Select the edge of the circle.
62. Right click and select Press/Pull, or press the Q key. Input .02 in the distance field.
63. Select the next face,and then repeat steps 54 through 62.
64. Select the last face,and then repeat steps 54 through 62.
The connector is complete. Next we’ll get the piece to sit flush with original plane.
65. Turn on the ability to see Sketch1 and turn off the ability to see the bodies in the left hand menu.
66. Click on the top view to view straight down
67. Under the Construct menu, select the Plane through 3 points option.
68. Click on 3 points of the square.
69. Turn on the ability to see the connector body.
70. Use the orbit tool, rotate the shape until you see the body. Select the bottom of the connector.
71. From the Modify menu, select the Align option.
72. Using the orbit tool, rotate the shape to see the top.
73. Select the plane we created in step 68 and click OK.
74. From the Tools tab, click 3D Print from the Make menu. Save your connector and import into you slicer and 3D print.
You’ve finished designing a 3D printed connector that can be used to connect half of your truncated icosidodecahedron. What the heck? Only half? Yes, you now have to go back and create the mirrored equivalent to this part. Basically the one you created is used for 60 of the 120 connectors necessary. Now you just need to put the hexagon on the right side versus the left of the square. All on the steps are exactly the same outside of this one difference!
The Truncated icosidodecahedron is a convex isogonal nonprismatic solid: In geometry, a polytope is isogonal or vertex-transitive if all its vertices are equivalent under the symmetries of the figure. This implies that each vertex is surrounded by the same kinds of face in the same or reverse order, and with the same angles between corresponding faces.
Next we’ll go through the design of the faces for our Truncated Icosidodecahedron. This includes 30 squares, 20 Hexagons, and 12 Decagons. I will be creating these shapes with a 2″ common edge, which is the minimum size possible without modifying the 3D printed connector. It would definitely be possible to increase the size of each face, as long as hole for the screws was .5″ offset from the corner. These steps will show how to add the screw hole to each shape.
** This method is shown using Adobe Illustrator, but could be done in similar fashion using Inkscape, Affinity designer, or other vector design programs. I have not personally used these applications, so I cannot comment on exactly how this done, but should be possible with most vector design applications.
4. I like the set the fill to none, and set the stroke to a new color and .5 pt.
5. Rotate the newly created box 45 degrees.
6. Navigate to the General tab under Preferences on the Edit menu.
7. Set the keyboard increment to .5″ and click OK.
8. Zoom into the left most corner point.
9. Select the Ellipse Tool from the tools pallet, or press (L).
10. Enter .147″ in both width and height to create a circle. This size works best for me when using #6-32 screws. Alternatively, you could use .117″ if using metric M3 screws.
11. Using the selection Tool (V), drag the center of the newly created circle to the left-most point of your square. Having snap to point under the view menu enabled is helpful.
12. Hit the right arrow key, and the circle should move .5″ to the right. Since we set the keyboard increment to .5″ in a previous step, the circle is now exactly 1/2″ from the corner and perfectly aligned with the screw hole on the 3D printed connector.
13. Next we’ll group the square and circle together and rotate both together to add the next screw hole. Select all using the Selection tool or pressing Ctrl-A. Then press Ctrl-G, or use the Group option under the object menu to group them.
14. Rotate the group 90 degrees by inputting 90 into the rotation field under the transform section of the Properties tab.
Note that the shape is now 135 degrees from it’s original orientation.
15. Zoom into the left most corner point.
16. Select the Ellipse Tool from the tools pallet, or press (L).
17. Enter .147″ in width and height to create a circle.
18. Using the selection Tool (V), drag the center of the newly created circle to the left-most point of your square.
19. Hit the right arrow key, and the circle should move .5″ to the right.
20. Repeat steps 13 through 19 two more times to create the remaining screw holes.
21. Save your document and open a new one.
We know that the edge of each side of the decagon needs to be 2″ to match up with the square we just created. Illustrator has a polygon tool, but needs to know the radius. We can use an online decagon calculator to find this information, more specifically, the circumcircle radius. Here is the calculation for all you math nerds:
Step 21: Open up your favorite browser, and head to https://rechneronline.de/pi/decagon.php.
Input 2 in the Edge length (a) field and click on the Calculate button. We’re looking for the Circumcircle radius (rc) which is 3.236″.
**The circumradius of a cyclic polygon is the radius of the circumscribed circle of that polygon.
22. In the tools palette, select the Polygon Tool.
23. Click anywhere on your document, and the Polygon dialog box will appear. Input 3.236″ for the radius and 10 for number of sides.
3.236″ was the Circumcircle radius that we calculated in step 21.
Hey, you have a decagon with each face being 2″. Now lets add the screw holes.
24. Zoom into the left most corner.
26. Select the Ellipse Tool from the tools pallet, or press (L).
27. Input .147″ in the width and height in the Ellipse dialog box.
28. Using the selection Tool (V), drag the center of the newly created circle to the left-most point of your decagon.
29. Hit the right arrow key, and the circle should move .5″ to the right.
30. Next we’ll group the decagon and circle together and rotate both together to add the next screw hole. Select all using the Selection tool or pressing Ctrl-A. Then press Ctrl-G, or use the Group option under the object menu to group them.
31. Rotate the group 36 degrees by inputting 36 into the rotation field under the transform section of the Properties tab.
32. Select the Ellipse Tool from the tools pallet, or press (L).
33. Input .147″ in the width and height in the Ellipse dialog box.
34. Using the selection Tool (V), drag the center of the newly created circle to the left-most point of your decagon.
35. Hit the right arrow key, and the circle should move .5″ to the right.
36. Repeat steps 30 to 35 a total of eight more times to complete adding screw holes to the decagon.
37. Save your document and open a new document.
We know that the edge of each side of the hexagon needs to be 2″ to match up with the square we just created. Illustrator has a polygon tool, but needs to know the radius. We can use an online hexagon calculator to find this information, more specifically, the circumcircle radius.
Step 38: Open up your favorite browser, and head to https://rechneronline.de/pi/hexagon.php
Input 2 in the Edge length (a) field and click on the Calculate button. We’re looking for the circumcircle radius (rc) which is 2″. Apparently, we didn’t need a calculator for this, but until I used it, I had no idea that the edge length of a hexagon is equal to the circumcircle radius.
39. In the tools palette, select the Polygon Tool.
40. Click anywhere on your document, and the Polygon dialog box will appear. Input 2″ for the radius and 10 for number of sides.
2″ was the Circumcircle radius that we calculated in step 38.
Hey, you have anoexah with each face being 2″. Now lets add the screw holes.
41. Zoom into the left most corner.
42. Select the Ellipse Tool from the tools pallet, or press (L).
43. Input .147″ in the width and height in the Ellipse dialog box.
44. Using the selection Tool (V), drag the center of the newly created circle to the left-most point of your decagon.
45. Hit the right arrow key, and the circle should move .5″ to the right.
46. Next we’ll group the hexagon and circle together and rotate both together to add the next screw hole. Select all using the Selection tool or pressing Ctrl-A. Then press Ctrl-G, or use the Group option under the object menu to group them.
47. Rotate the group 60 degrees by inputting 60 into the rotation field under the transform section of the Properties tab.
48. Select the Ellipse Tool from the tools pallet, or press (L).
49. Input .147″ in the width and height in the Ellipse dialog box ad click OK.
50. Using the selection Tool (V), drag the center of the newly created circle to the left-most point of your decagon.
51. Hit the right arrow key, and the circle should move .5″ to the right.
52. Repeat steps 46 to 51 a total of 4 more times to complete adding screw holes to the Hexagon.
53. Save your work.
You now have a square, hexagon, and decagon with screw holes .5″ off each corner, and ready to laser print.
If you are using a Glowforge, you can laser cut all the necessary faces off 3 sheets of 12″ x 20″ material. 2 sheets of the decagons, and 1 sheet for the squares and majority of the hexagons.
I laser cut the faces for this tutorial project on 1/8″ baltic birch plywood. I purposefully didn’t put any designs on this shape for this tutorial. Normally, I’d add some engravings or use multiple layers, but decided to keep it simple.
You will need 360 #6-32 x 5/8″screws. I purchase mine in bulk from the Bolt Depot. The 5/8″ length is a bit long for this project, but I buy mine longet in case I use thicker material or have multiple layers. Here arew the screws used in this project:
4379 – Socket button head, Stainless steel 18-8, #6-32 x 5/8″
I use a compact power drill with hex bit to make assembly a bit easier and quicker. There is no rhyme or reason to the order that I put this together expect just grabbing the next face and connector and screwing them together.
Want your own Glowforge laser cutter? Here is my referral link to save $500 off a Pro, $250 off a Plus, or $100 off a Basic.